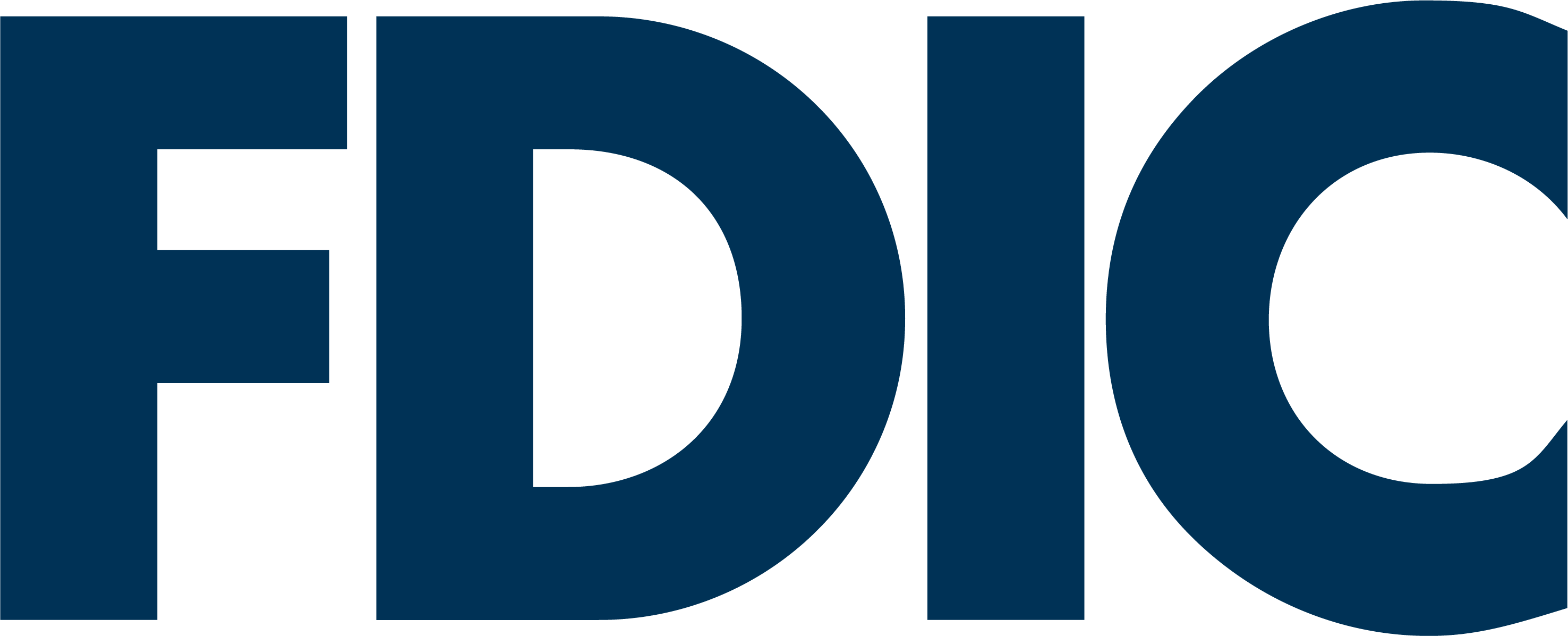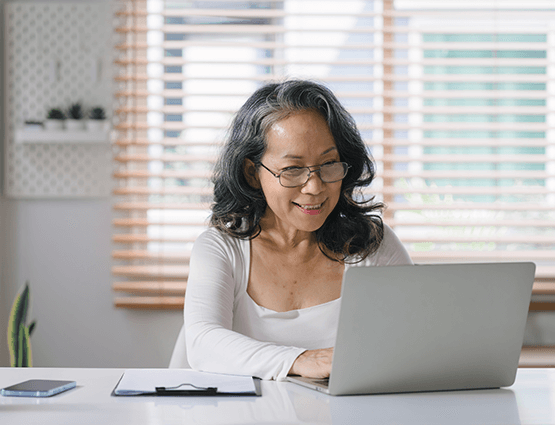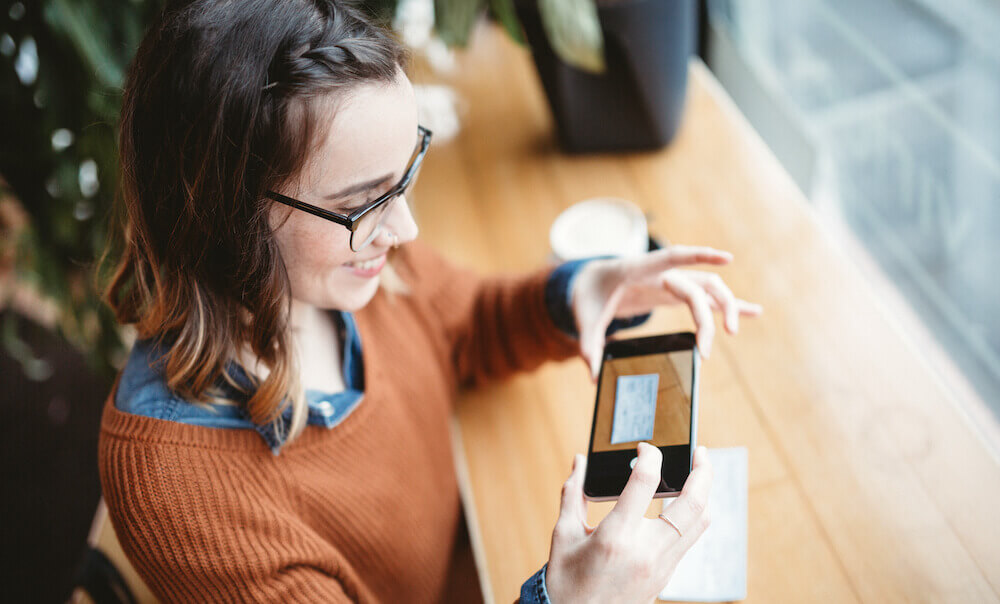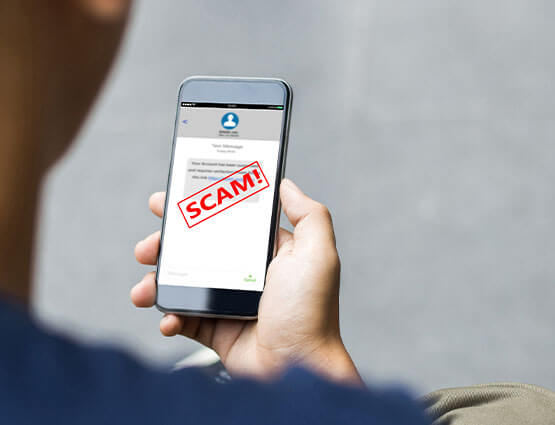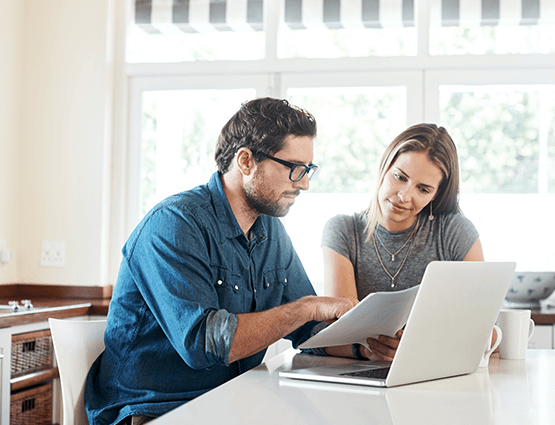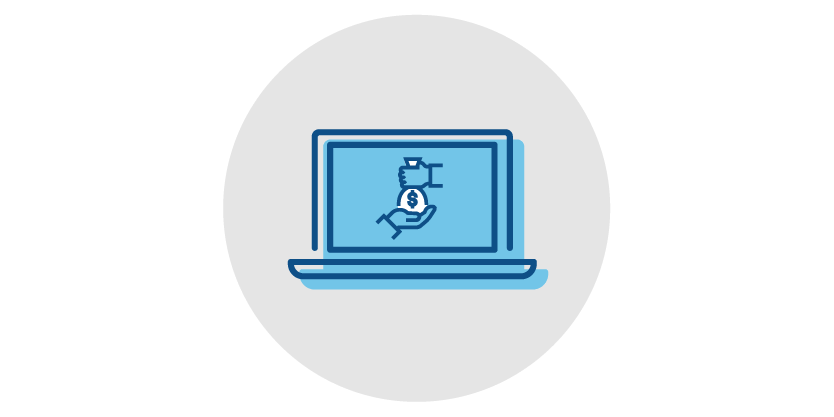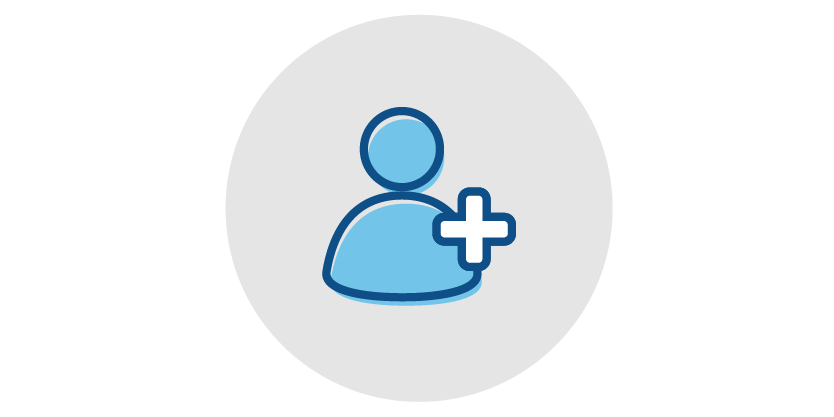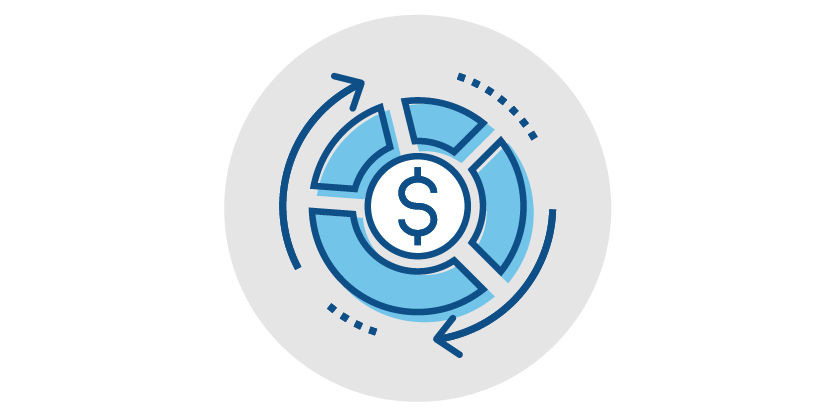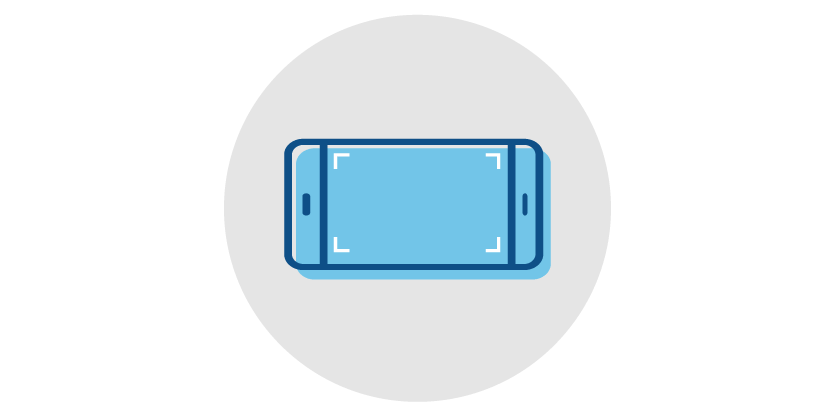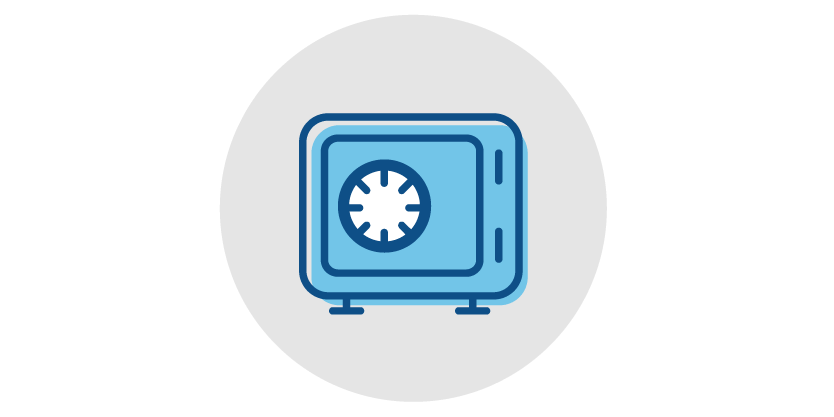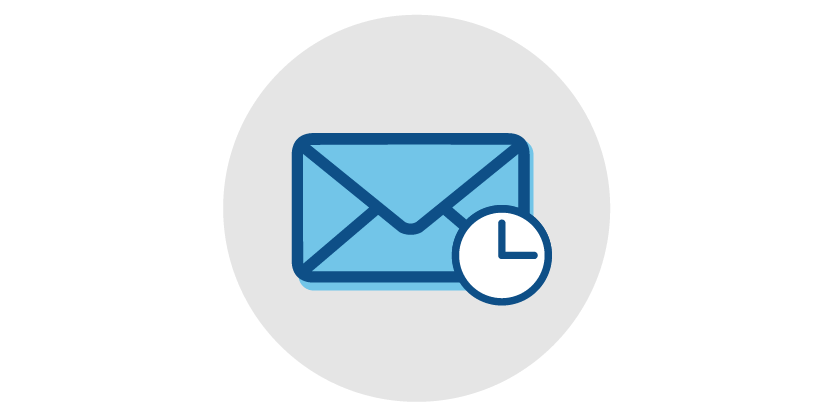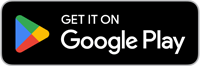Bill Pay Upgrade
Bill Pay is now live with an upgraded experience and new features. It's all located within United Online and Mobile Banking and allows you to link your bills to your bank account and make payments all in one place.
New Features with the Upgrade
Control the Details
Picture Pay
Tracking and Notifications
Document Vault
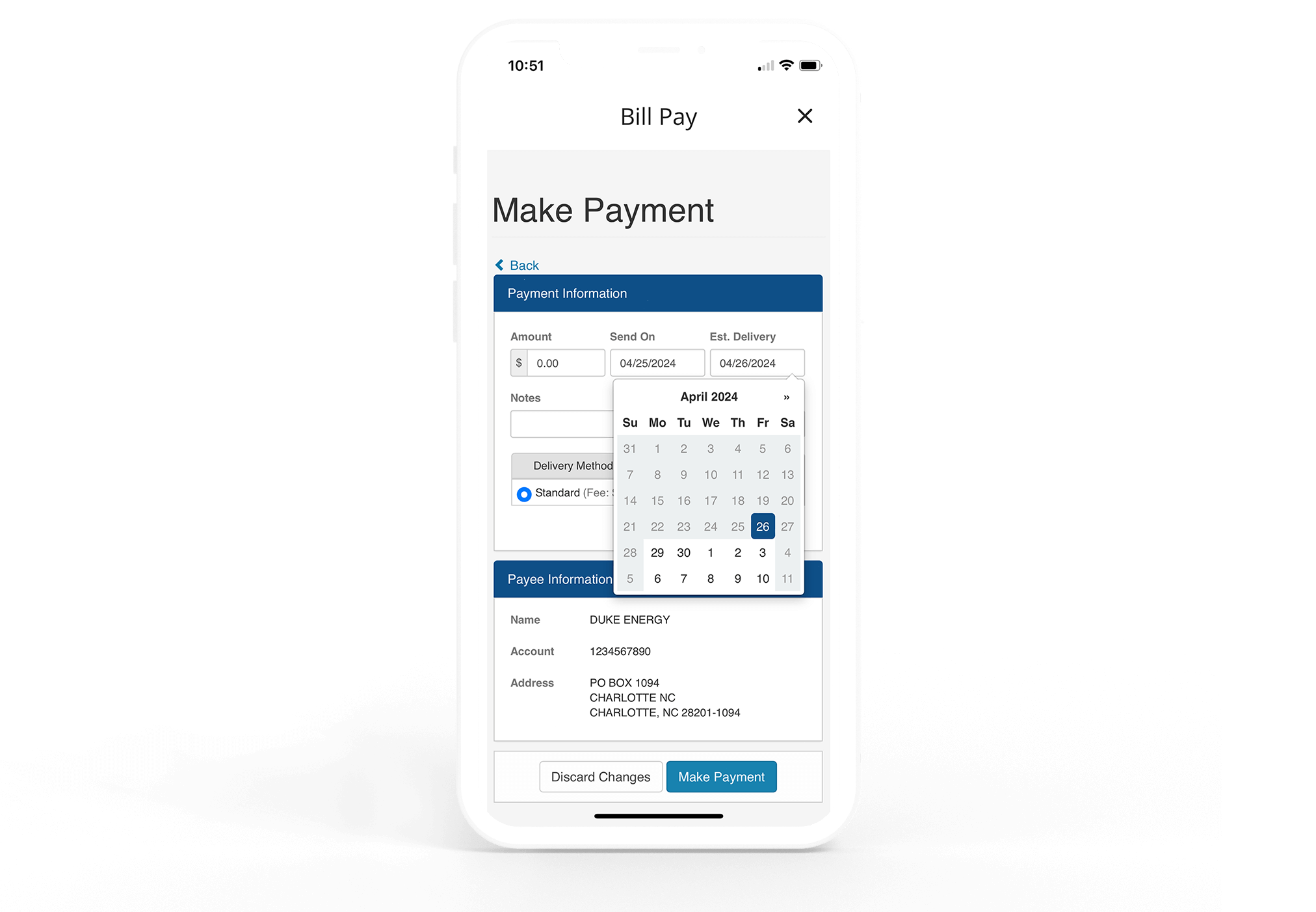
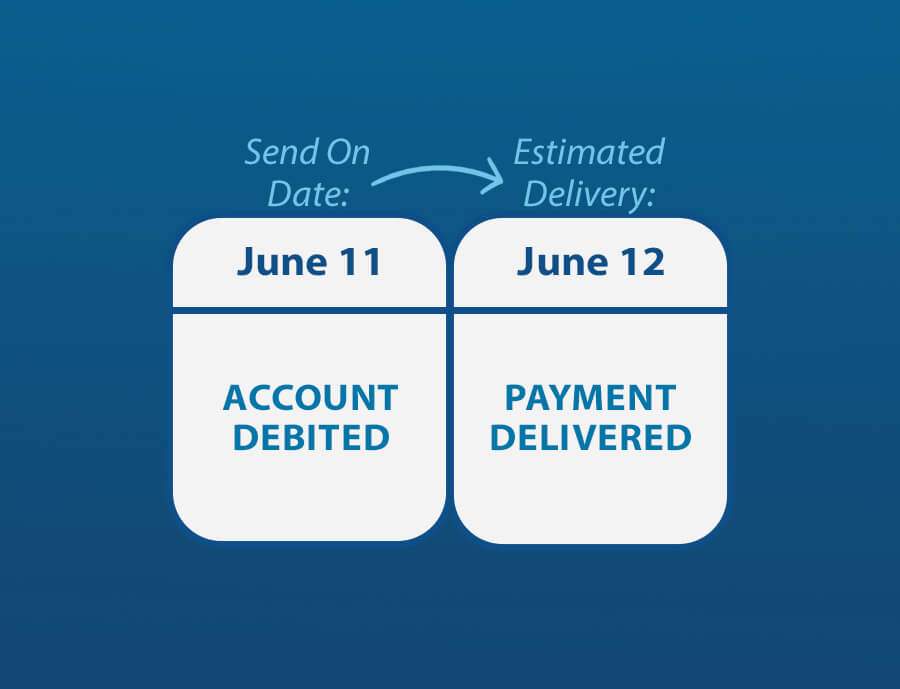
Bill Payment Timelines
So, if you decided to send a payment today, your account would be debited immediately, and your payee would receive your payment tomorrow (or on the next business day). If you had a monthly recurring or future-dated payment scheduled for today, your account would have been debited for the payment yesterday (or the most recent business day before today).
For check payments, your funds will not be debited from your account until the check clears.
How-To Guides
Frequently Asked Questions
- Select a Payee
- Click 'Pay Bill'
- Enter an amount
- Choose a delivery date
- Enter note/memo (optional)
- App a picture to the payment (optional)
- Select a delivery method
- Electronic
- Check
- Tap the 'Make a Payment' button
- Review the payment
- Click 'Submit Payment'
- You will see a confirmation message
- Click 'Done'
- Click on Get Started Here
- Click on 'Pay with Picture'
- Follow steps a-ii through a-xi.
- Click on 'Pay a Person'
- Follow steps a-ii through a-xi.
- Click on 'Pay with Picture'
- Scheduled Paper Check Payments: These can be edited up until they are processed after the cut-off time at 5 pm EST. View a step-by-step demo here.
- Electronic Payments: Electronic payments can be edited until the funds are collected from the customer’s account. After the funds are collected, the payment must be canceled, and the full amount transferred back into the account to make any changes. On business days, the amount is usually pulled within 10 minutes. On non-business days, the amounts are not pulled until the next business day when processing starts again. View a step-by-step demo here.
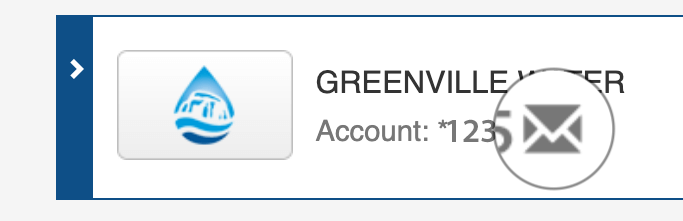
At the top of the page, there will be an 'Add a Payee' option.
- Click Add Payee
- If using the mobile app, will have the options to Pay with Picture, Document Vault, or Add Payee.
- Search for and select Biller or choose 'Add Manually'.
- There is also a search by category option.
- Enter your account information.
- Click 'Add Payee/Create Payee' button.
To view all history, click on 'Get Started Here' then 'View Payments'. There will be a filter option for easy viewing.
- Standard US Mail. This is a two day option.
- Expedited Mail. This is the overnight option.
Current United Customers
If you have a question regarding your account, a transaction, or your online or mobile banking, we recommend you contact us through the following secure options during our hours of operation.
Call us at 1-800-UCBANK1 (1-800-822-2651).
Chat with us by logging into online banking and clicking the "Chat with us" bubble to start a conversation.
Securely email us by logging into online banking and selecting "Message" from the menu bar.